Sharing Address Lists in Thunderbird and Mozilla E-mail
- Background: Address books vs. address lists
- Creating an address book
- Creating a list
- Sharing an address book (Exporting)
- Importing an address book
- Other tips
Many times we have a need to share an address list with others. For example, both my departments administrative coordinator and I need to regularly contact senior majors, so I have a mailing list named "seniors" that I use in the "To" field. We do not want to have to each enter all the addresses in our own e-mail program. Fortunately, that is not necessary.
This document describes how to share address lists using the closely related Mozilla and Thunderbird e-mail programs. The exact directions will be given for Thunderbird 1.5, but Mozilla works in almost exactly the same way.
Background: Address Books vs. Address Lists
Thunderbird and Mozilla support both address books and address lists. A "list" is just a mailing list. Type in one name in the "To" field or other address field of your message, and the message will go to everyone on the list. An "address book" is just a collection of addresses and lists. You can think of it as a folder of addresses and address lists.
Why bring up address books when address lists are what we want to share? Thunderbird and Mozilla do not allow the sharing of a single list from an address book. You can only share an entire address book.
But, that's OK. All we need to do is to put each list in its own address book. If you have several lists that you always want to share collectively, then you can certainly put all these in the same address book. The key point is that you can share a whole address book with someone else, but not any subset of the address book.
Creating an address book
| From Thunderbird, choose Tools > Address Book. (This means the Address Book item in the Tools menu strip.) | 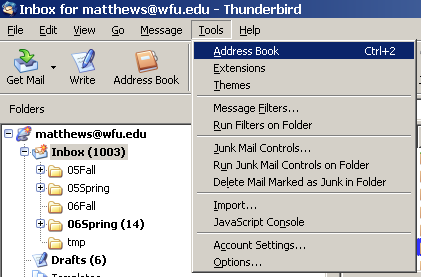 |
| In the Address Book window, choose File > New > Address Book. | 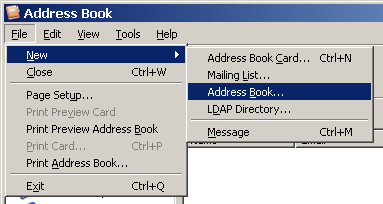 |
| Enter the name you want to use for the new address book. | 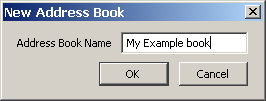 |
Creating a list
Next we want to create a list within this new address book.
| Click on the New List icon. | 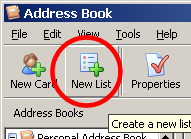 |
For "List Name," enter the name you want to give the list. Next, enter the e-mail addresses that make up the list. Click OK. |
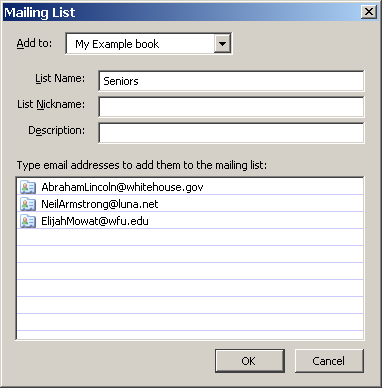 |
| Click on the "+" to the left of your address book's name to show the lists within it. In this example, we see that "My Example Book" contains the list "Seniors." | 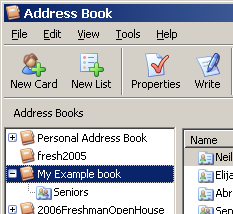 |
| Double-clicking on "Seniors" will let me add more names or delete names. |
You may repeat this process to add more lists to the address book. Remember that you can only share entire address books, such as "My Example book." You cannot pick and choose individual lists to share. So, if you want to share a list by itself, put it in its own address book.
Sharing your Address Book (Exporting)
To make an address book and all its lists available to someone else, you first need to "export" the book.
| While still in the Address Book window (see Creating and Address Book), click on the address book you want to export. | 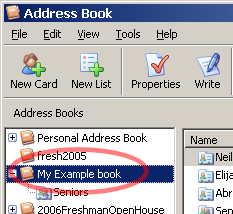 |
| Choose Tools > Export... | 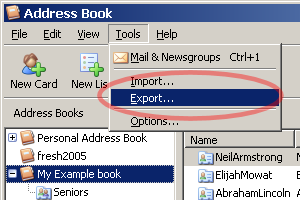 |
| Enter the name and location where you want the *.ldif file stored. | |
| You may now send this file to whomever you want. You can send it as an e-mail attachment, burn it to CD, save it on a floppy, etc. |
Importing an address book
To use this list, the recipient needs to import it. Assume you are the recipient for the following instructions.
| If the file was an e-mail attachment, first right click on the attachment name and save it to your hard drive. Make note of the location. | |
| From Thunderbird, open the Address Book window by choosing Tools > Address Book. | 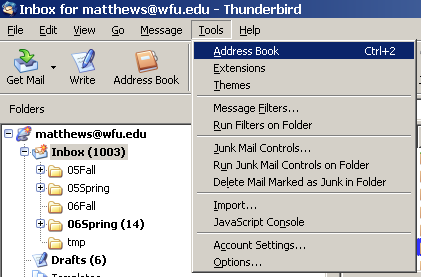 |
| From the Address Book window, choose Tools > Import... | 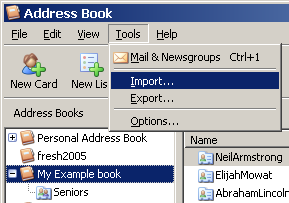 |
| Choose Address Books and Next. | 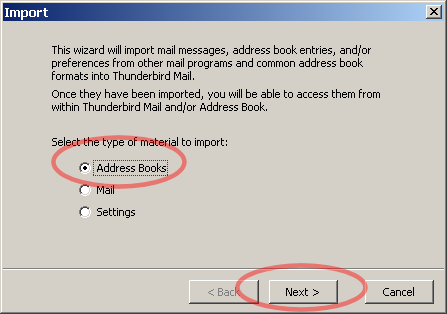 |
| Choose Text File and Next. | 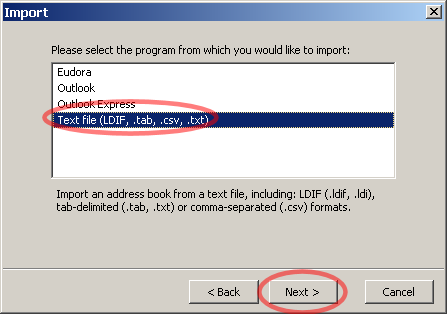 |
| Navigate to the directory holding your file, and select it, and click on Open. After getting a message of successful import, click Finish. | 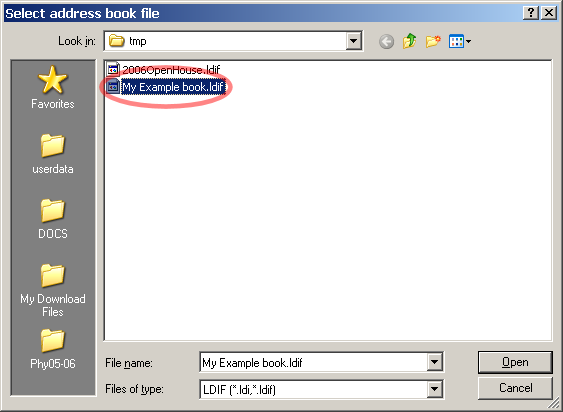 |
| You now have a new address book containing the list. | 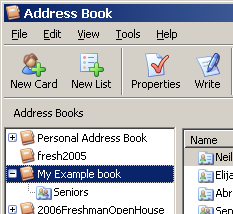 |
You may now use the new list, in this case "Seniors" whenever you are sending e-mail.
Other tips
- Do you already have all your lists in one address book, but you only want to export one? Try the following:
- Export the whole address book, using a different name for the *.ldif file from the name of the existing address book, e.g. "NewBook.ldif"
- Now import the same file. It will appear with the name you give the *.ldif file, e.g., NewBook. You now have two address books with the same contents.
- In the new address book, delete everything you do not want to share. You now are left with an address book containing only the list(s) you want to share. You should delete the corresponding lists from the original address book. (Be careful the new ones are in place, however.)
- You can export this address book as decribed above.