

| Steps | Figure |
|
1. Start HP precision scan it is on the desktop of phylab03a The scanner is always on, there is no power button. |
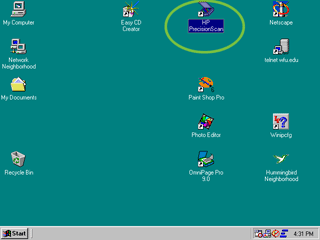 |
|
2. Choose between B/W or color. uncheck "Scan in color" for Black and White e.g. homework solutions check the option for Color scan e.g. photographs Always choose "Scan To:" Image File There are problems with scanning to Paint Shop Pro 6 (multiple scan does not work) & PhotoEditor (24-bit color scan does not work). |
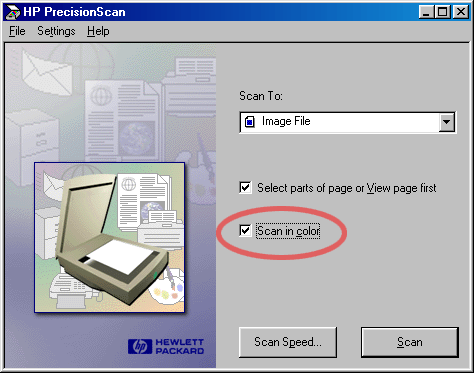 |
|
3. Choose the appropriate resolution via the pull-down menu.
For viewing onscreen using full page homework: 72 dpi would make the graphics fill the web page.
For printing photographics: 150-300 dpi would be good. Remeber, the larger the number, the bigger the file |
|
|
4. Choose the appropriate preference via the pull-down menu.
use 256 colors for B/W use true color for photographs |
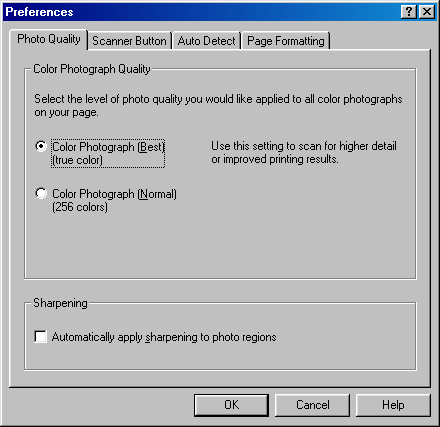 |
|
5. Click Scan in the main menu scanning should starts |
|
| 6. Drag around the region you want to scan | 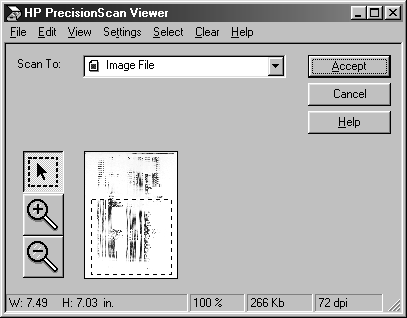 |
|
Optional 7. Change Region Type if you want to create smaller files. For homework solution type of documents, you can make a smaller graphics by changing the type of the scan image RIGHT mouse click to get to the option menu
8. Choose Black and White Drawing click OK to close the dialog box |
|
|
Example The same file is 20KB for scanning in Drawing mode and 202KB for Photograph mode |
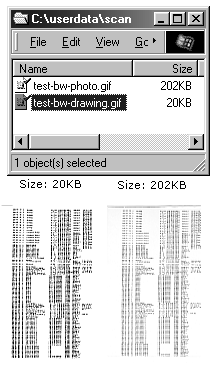 |
|
9. Click "Accept" in the main menu to save the scan. |
|
|
10. In general, choose GIF for B/W and JPEG for color save to your web page in \\acfiles\www-home (should be W: on the lab computers) |
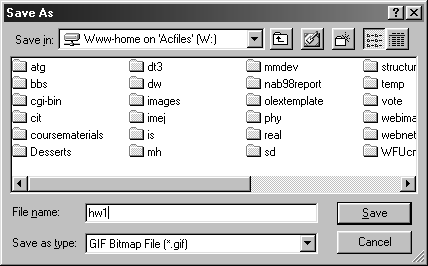 |
|
11. Use the default GIF options - System Palette (DO NOT use "Web Palette", it does not work correctly) |
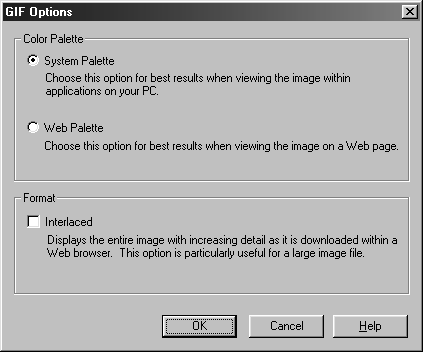 |
|
12. Click "OK" scan in progress dialog box |
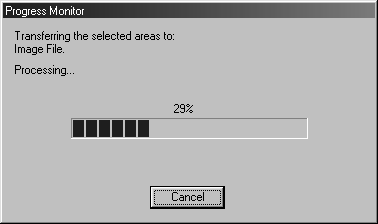 |
HP 5200C http://www.pandi.hp.com/pandi-db/prod_info.show?model=C7197A&name=ScanJet_5200C