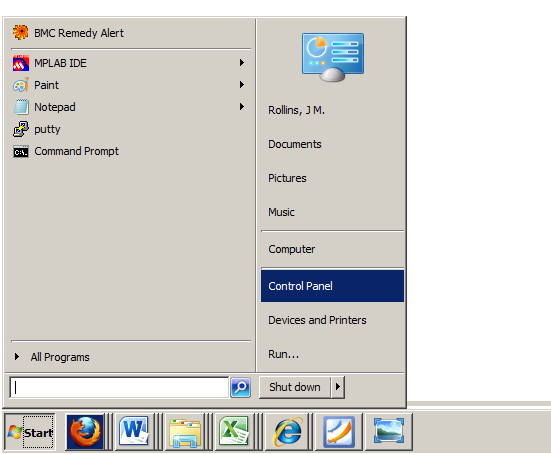
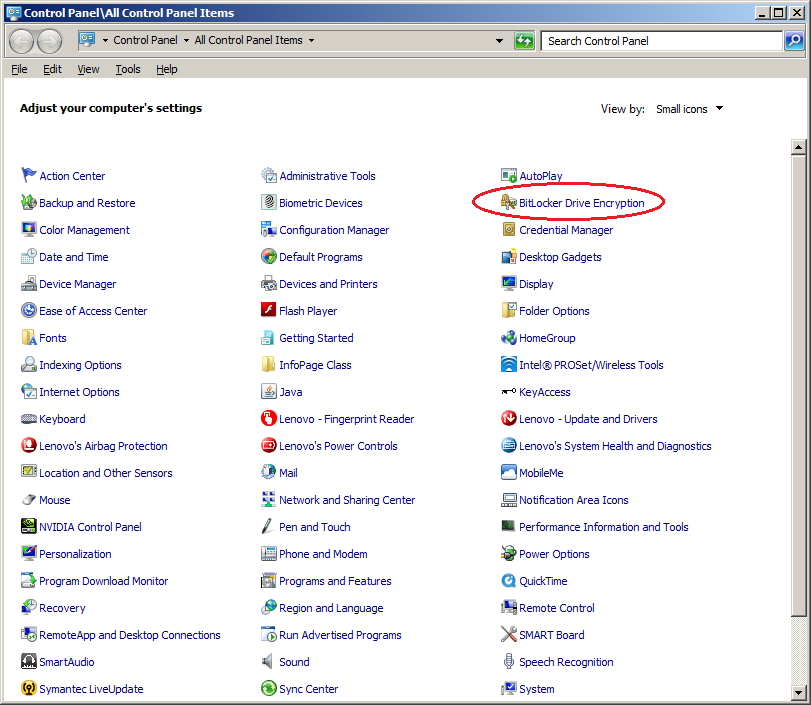

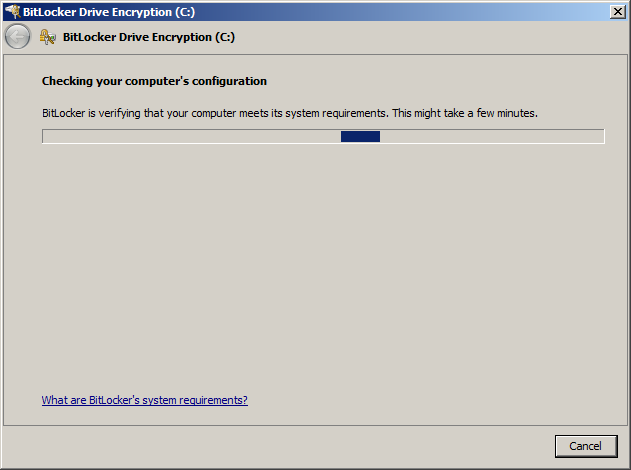 If your computer is running on battery power, you will receive the following error.
If your computer is running on battery power, you will receive the following error.
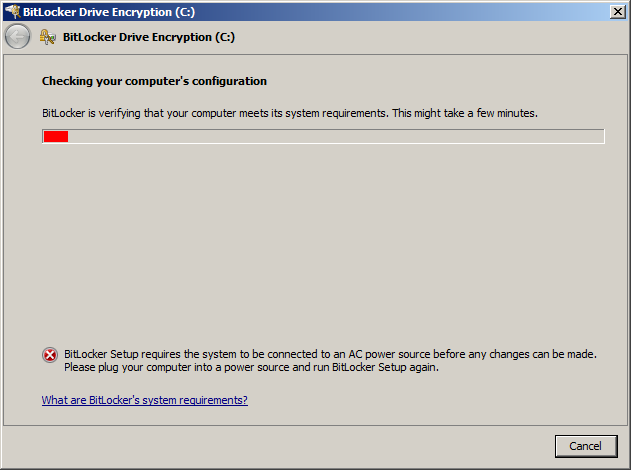
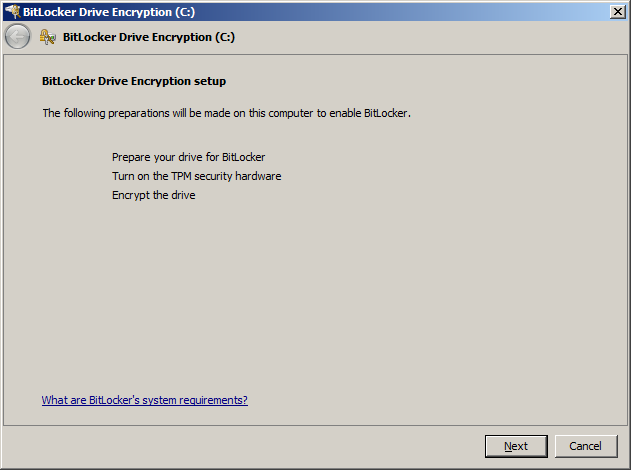 This screen shows that the encryption will be performed in three phases. The first phase is to reconfigure your C: drive to accommodate the BitLocker startup process. The second phase will initialize a physical security component inside the computer. The final phase will encrypt the contents of the C: drive. It is possible that the first and second phase may already be complete.
This screen shows that the encryption will be performed in three phases. The first phase is to reconfigure your C: drive to accommodate the BitLocker startup process. The second phase will initialize a physical security component inside the computer. The final phase will encrypt the contents of the C: drive. It is possible that the first and second phase may already be complete.
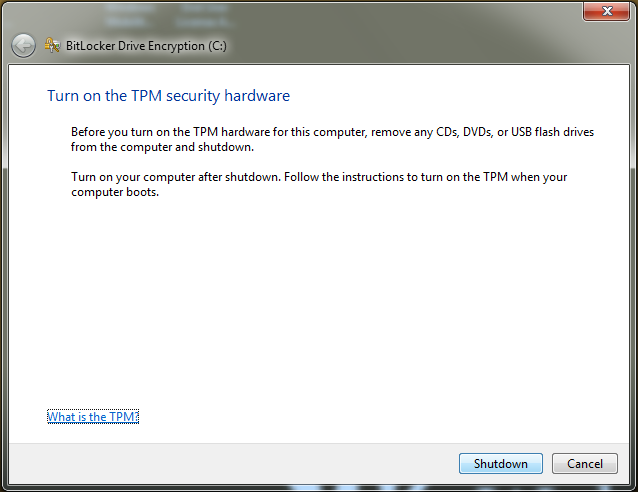
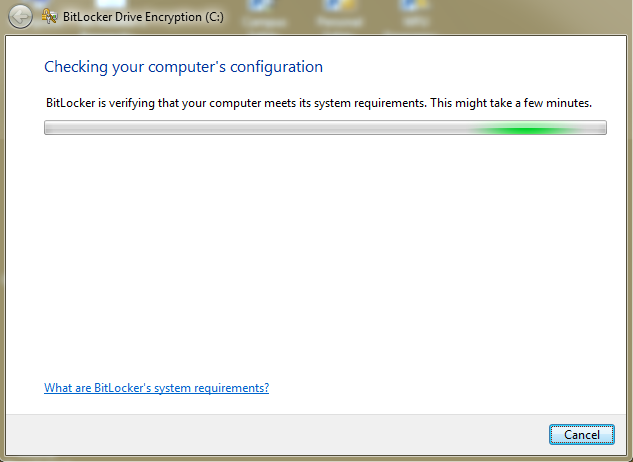 When complete, the screen will display "BitLocker Drive Encryption setup", and
there will be a check mark beside the option for "Turn on TPM security hardware".
When complete, the screen will display "BitLocker Drive Encryption setup", and
there will be a check mark beside the option for "Turn on TPM security hardware".
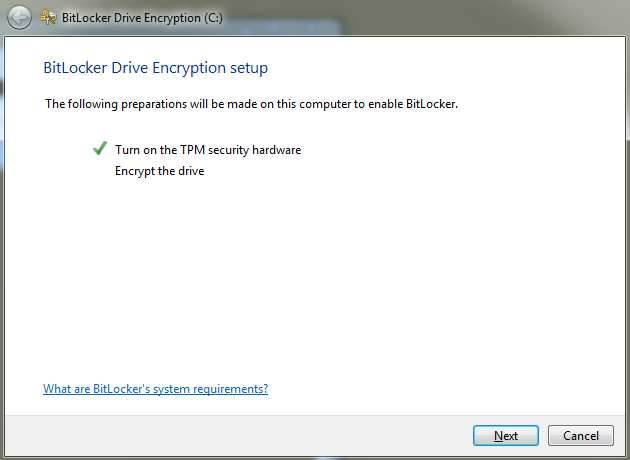 This indicates the operation was successful. Select "Next" to continue to the encryption phase.
This indicates the operation was successful. Select "Next" to continue to the encryption phase.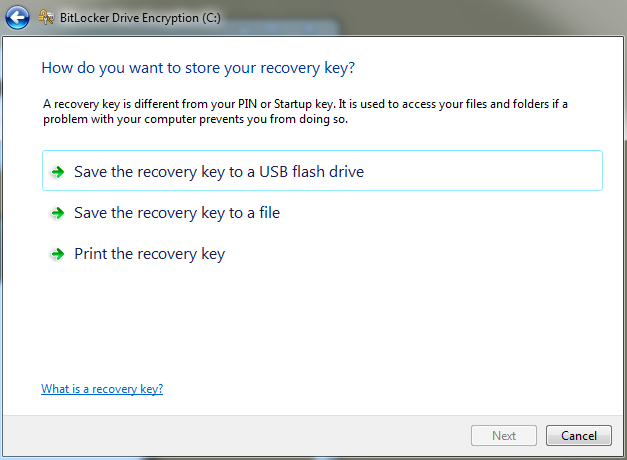 Select one of these options to save your recovery key.
NOTE: The only option at this point should be to store the keys in Active Directory. Update this section with relevant text.
Select one of these options to save your recovery key.
NOTE: The only option at this point should be to store the keys in Active Directory. Update this section with relevant text.
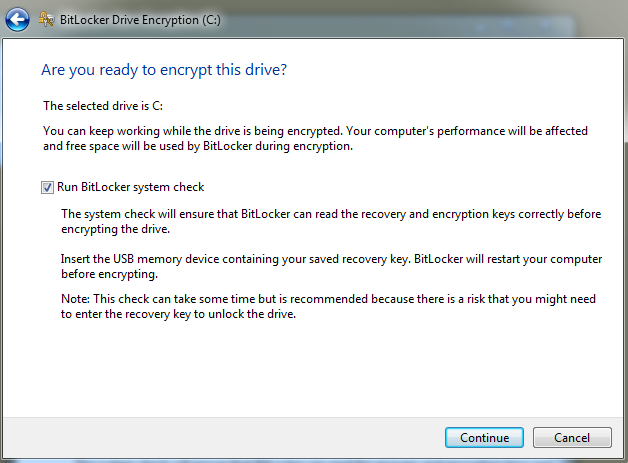 Select "Run BitLocker system check" and press "Continue". The system will also test the recovery key. If the key was saved to a USB device, then insert the USB device before the system boots.
Select "Run BitLocker system check" and press "Continue". The system will also test the recovery key. If the key was saved to a USB device, then insert the USB device before the system boots.
 If the reboot and tests are successful, the computer will start encrypting upon boot.
If the reboot and tests are successful, the computer will start encrypting upon boot.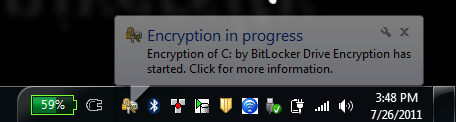 indicating that the encryption process has begun.
You will also see the BitLocker icon
indicating that the encryption process has begun.
You will also see the BitLocker icon  in the system tray. You can click on this icon to see the progress of the drive encryption.
It will take two or more hours to complete the encryption.
in the system tray. You can click on this icon to see the progress of the drive encryption.
It will take two or more hours to complete the encryption. 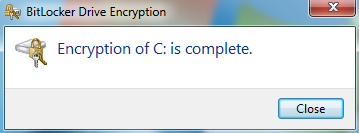 when the encryption is complete.
when the encryption is complete.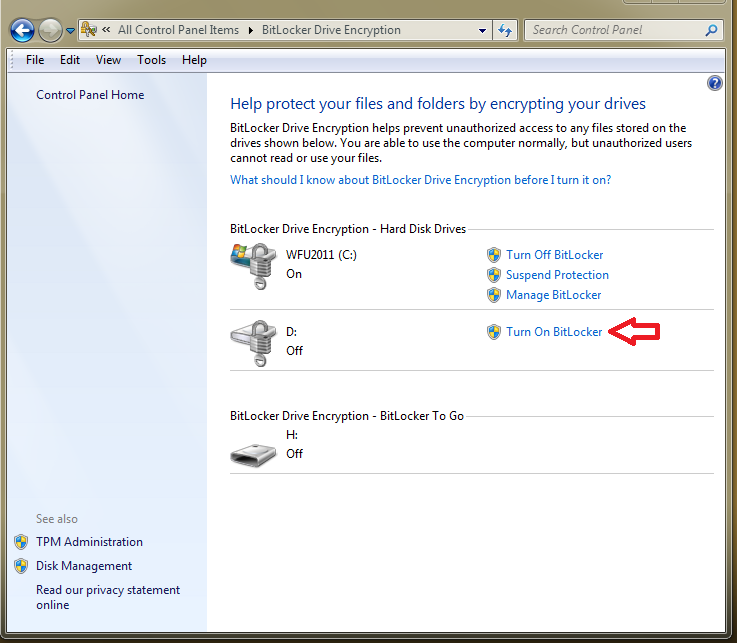 Select this option for the D: drive.
Select this option for the D: drive. 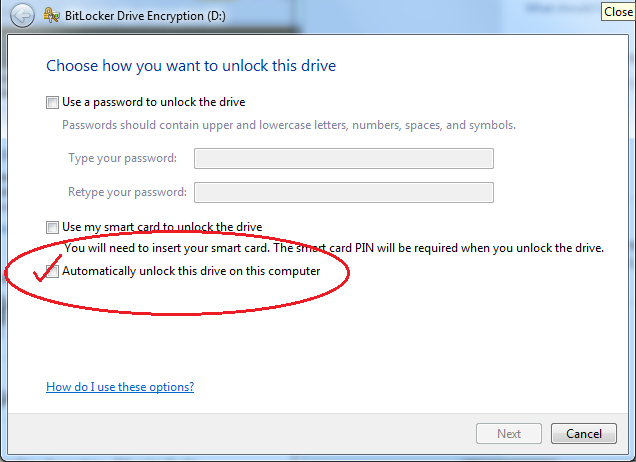
 as the D: drive encryptes.
as the D: drive encryptes. when it is complete.
when it is complete.