Mozilla, Thunderbird, and Firefox tips
This page was first written after the release of the Mozilla browser and e-mail suite. Later the Mozilla group focused their efforts on splitting Mozilla into two standalone successors to the original suite: Thunderbird for e-mail and Firefox for web browsing.
This page was updated Jan. 16, 2006 to include comments about Thunderbird and Firefox. As of this writing, the combined Mozilla suite has few differences visible to the user from Thunderbird and Firefox. Picking one for the first time? I advise Thunderbird and Firefox, because those represent the focus and the future of the package.
Firefox is a very powerful, robust, and full-featured browser. It is the most HTML compliant of all the popular browsers, and is the only browser to support MathML. It also offers the best spam control available, and has powerful features for managing your mail.
Those using Internet Explorer/Outlook Express should upgrade to Mozilla. Mozilla will protect you from nearly all e-mail viruses, and will give you much improved spam filtering. The overall functionality is quite nice.
You can download it from mozilla.org.
This page describes my favorite new features found in Mozilla, Thunderbird, and Firefox, with a brief description of how to take advantage of them.
Topics:
Browser functions
- Tabbed Browsing
- Bookmark multiple tabs
- One-click access to your favorites web pages
- Killing Pop-Up Windows
- Zoom text of web pages
E-mail functions
Browser functions
Tabbed browsing
I almost always have more than one web page open. Mozilla lets me have several pages opened as tabs within a single browser window, rather than opening a new instance of the browser for each page.
To try:
- Select File > New > New Navigator Tab, or
- Just type CTRL-T.
Bookmark multiple tabs
Often want the same set of web pages available and open? You can open each in a separate tab as described above, and then bookmark the whole set. Clicking on the bookmark opens the whole set of tabs to the appropriate pages. For example, I often want google.com, the physics home page, and my home page all open. All I needed to do was:
- Go to google.com.
- Hit CTRL-T to open another tab, and go to www.wfu.edu/physics.
- Hit CTRL-T to open another tab, and go to www.wfu.edu/~matthews.
- Select the Bookmark button, and then select "Bookmark this group of tabs." A window pops up to ask for a name for this bookmark. I call it "Rick's world view."
Now, whenever I select "Rick's world view" from the bookmark list, three tabs open to the appropriate windows.
One-click access to your favorites web pages
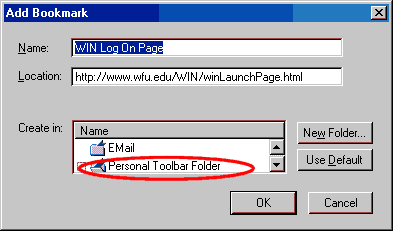 Ever
wish you had more than one "Home" button? Mozilla's "Personal
Toolbar" gives you this option. Go to the web page of interest, and select
Bookmarks > File Bookmark. This will bring up the window at right.
Ever
wish you had more than one "Home" button? Mozilla's "Personal
Toolbar" gives you this option. Go to the web page of interest, and select
Bookmarks > File Bookmark. This will bring up the window at right.
Use the up/down buttons for the "Create In" window to find "Personal Toolbar folder", click on it, and then click the "OK" button.
This will give you a direct link on the toolbar to the page you have selected.
Killing pop-up windows
Tired of those windows for ads popping up on top of your work? Go to
Edit > Preferences > Advanced > Scripts and Plugins
and uncheck "Open unrequested windows."
Zoom text of web pages
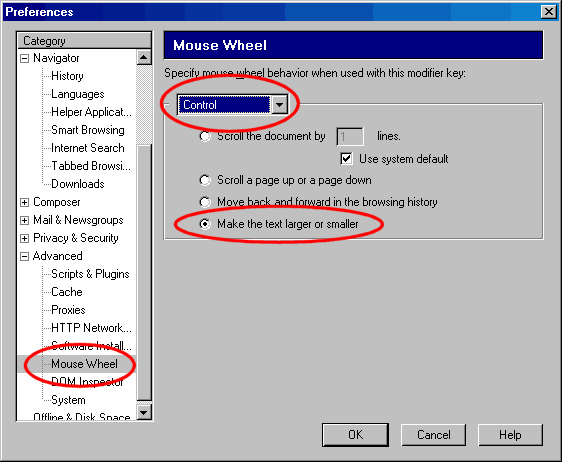 Perhaps it
is my age, but I hate those web pages that ignore my browser preferences and
render large bodies of text in 6 pt fonts. Fortunately, Mozilla comes to the
rescue.
Perhaps it
is my age, but I hate those web pages that ignore my browser preferences and
render large bodies of text in 6 pt fonts. Fortunately, Mozilla comes to the
rescue.
Choose View > Text Zoom > Larger. You can do the repeatedly until the text is the size you want. To restore the browser to normal display, choose View > Text Zoom > 100%.
There are also keyboard shortcuts:
- CTRL-+ (hold the control key and hit "+") makes the text larger.
- CTRL-- (hold the control key and hit "-") makes the text smaller.
If you find yourself doing this a lot, you may want to program your mouse wheel (if you have one) to do the same. See illustration at right.:
- Select Edit > Preferences > Advanced > Mouse wheel.
- Change the modifier key selection to "Control" and click on "Make the text larger and smaller."
Now you can zoom in and out on text by holding down the control key and rolling your mouse wheel.
E-mail functions
Spam control
Mozilla now offers the best spam filtering I have seen. Most spam filters are rule based (i.e., if it has the word Viagra or sex and is not from someone in your address book, it is probably spam.) Mozilla filter is more sophisticated, learning from messages you classify as Junk or Not Junk.
Just mark junk messages by either selecting them and clicking the Junk button, or by clicking the button in the Junk Status column. As Mozilla gathers more and more information about which messages you consider spam and which you do not, it gets better and better at identifying spam.
The results are outstanding. After an hour or two of training, Mozilla was able to spot 93% of my spam while correctly identifying all of my real mail as not spam.
For more on training Mozilla, including tips on accelerating training, see Training Mozilla's Junk Mail Filter.
Mail View Window
Mozilla lets you view a subset of the current directory, including the input. For example, you can view only unread messages.

You can view messages from only those in your address book, only recent e-mail messages, or only non-junk mail (see spam controls). You can add your own custom views to, for example, view only messages from members of your department. (Select Customize from the circled View window.)
Managing incoming e-mail
This is not new in Mozilla, but nearly most Netscape users I talk with are unaware of one of my favorite features, and they are delighted to hear of it. Mozilla (and in fact Netscape 4) supports a very handy way of keeping up with what mail has been dealt with and what needs attention. These are the pieces of the story, many of which you may already know.:
- First, did you know that you can sort your e-mail by date, sender, status, size, or whether it has been read, etc.? Clicking a column heading in your incoming mail window sorts on that column. The default is "Date", so we normally see our e-mail sorted by date and time.
- Messages you have not viewed are in boldface. Those you have viewed are in a normal font.
- Clicking on the green dot column header will sort on whether the message had been viewed or not. Clicking once will put all the bold, unviewed messages at the bottom of your Inbox or other folder you are viewing.
- Here is the cool discovery: clicking on the bullet to the right of the subject toggles whether the message is bold or not.

Thus, you can click the dot to make bold again a message that needs further action. At any time you can click on the green dot in the title bar to sort your messages by "bold" status, and all the messages you have not dealt with are placed together at the bottom of your folder. Thus you can quickly go through all your e-mail with action pending.
Clicking "Date" again restores the normal order.
More Convenient Search of E-mail
E-mail now has a search window on display at all times just above the list of messages. Typing a phrase here will do a search of the current folder for this phrase in the Subject or Sender fields of all the messages. Subject and Sender searches are the most common kinds, so this one step search is a real time saver for those of us that search often.
More complex searches can be conducted by clicking Tools > Search Messages. This advanced search looks much like the "Search messages" function of Netscape 4, but with the ability for more search items.
Avoid getting on spammers "Hot" lists
Background: Spammers collect e-mail addresses from lots of sources, and they
have just about all of ours in one database
or another. However, to get tons of spam, you need to be on one of the "hot"
lists with a confirmed live
recipient reading the mail. Buyers of lists insist on this, because otherwise
the sellers could just make up
addresses. The two main way that your address gets elevated to "hot"
status is one of the following:
- You answer the e-mail, perhaps by clicking on the "remove my address" link.
- The e-mail is in HTML and includes a "web bug", a 1x1 pixel GIF
on a web server that reports
that you have viewed the mail.
(1) is simple enough to avoid, but (2) has been harder. Mozilla offers two
settings that help with the problem
(and certain others):
- You can completely eliminate the web bug report by choosing Edit | Preferences | Security & Privacy | Images, and choosing "Do not load remote images in Mail and Newsgroup messages." This will take care of the web bug problem.
- Selecting View | Message Body as | Plain Text gets rid of ALL HTML, while still letting you see the text of all your e-mail.
Configuring Thunderbird to send plain text by default
I advise sending most e-mail as plain text, rather than HTML. For those unfamiliar with these terms, plain text is just that -- unformatted text with no information stored about fonts, boldface, italics, color, etc. The advantages of plain text are that any recipient can read it easily, and its file size is quite small. If you send in HTML, with its capability for multiple fonts, bullets, and considerable control over appearance, a few recipients may instead see something like
no information stored about <span class="style2">fonts</span>, <strong>boldface</strong>, <em>italics</em>, <span class="style3">color</span>, etc.
To avoid this, you should configure Thunderbird to send plain text. Here's how:
- Under Tools > Account Settings > Composition and Addressing, uncheck "Compose e-mails in HTML format."
- Under Tools > Options, choose Composition, and then uncheck the box for "For messages that contain 8-bit characters, use 'quote printable' MIME encoding."
- In this same pane click "Send Options", and then choose for Text Format, "Send in both plain text and HTML." (This is for those rare occasions when you do want to use HTML. See next section.)
Sending a message in HTML
Nonetheless, there are times when you need more control over layout and appearance. That is when you need HTML.
Assuming you configured Thunderbird to send plain text by default, as described in the previous section, the way to compose a new message in HTML is to hold down the shift key as you click on "Write". SImilarly, to reply to a message in HTML, hold down the shift key as you click on "Reply" or "Reply All."