FTP setup in Dreamweaver
If you are connecting from off-campus, you will not be able to mount your web directory as a virtual drive. Instead, you will need to create a local mirror of your web site on your hard drive, and later transfer these files to the real web site.
The first thing you need to do in Dreamweaver is to get the right combination of windows up. The windows you need are "Site files", "Launcher", and "Properties". You will also have another window for each web page you are editing. If you have other windows open, just close them for now to avoid confusion.
If you see the above windows when you run DW, all is well. If not, look for a "Window" menu title in your "Untitled Document" window, and be sure that the appropriate options are checked:
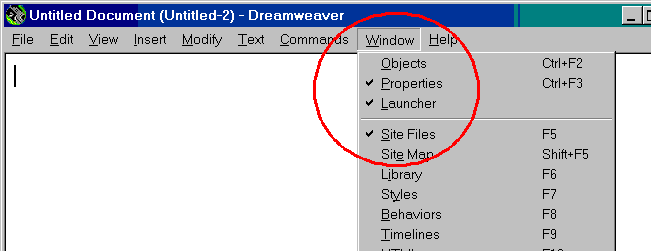
Next consider the "Site files" window. This window is an enhanced version of Windows Explorer optimized for web site management. We need to tell it how local file names correspond to URL's. Choose "Sites > Define Sites."
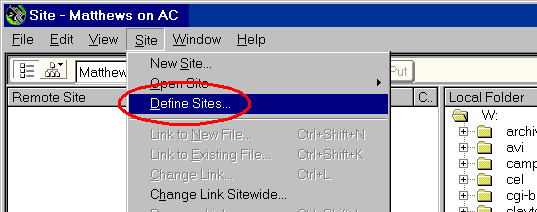
Select "Local Info" as your Category.
Choose a "Site Name" for your web site that is meaningful to you, such as "My home page". In the example below, I chose "Matthews on AC".
Local root folder is "C:\yourlocaldirectory". I suggest you choose a directory under "Userdata" here at WFU.
"HTTP address" is the URL where your directory appears to the outside world via the web.
Check "Use Cache to Speed Link Updates."
Click "OK".
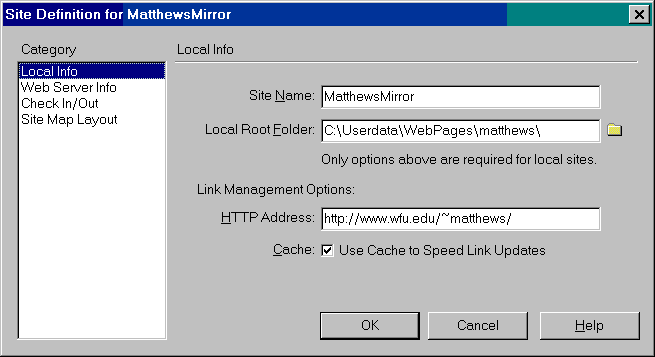
Next select "Web Server Info" as your category.
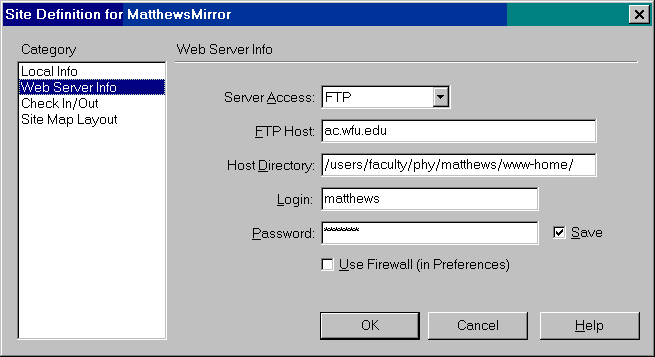
Choose FTP as your Server Access.
Choose ac.wfu.edu as your FTP host.
Choose the full path name of your ac web page directory as your Host directory.
Enter your Login ID and optionally your password. Do not save your password if the PC is not under your physical control at all times.
Click "OK".
Your site is now defined, and you can begin creating web pages.
If you click "Connect" in the Site window, you will see two windows: the directory of the web server, displayed in the left pane of the window, and the mirror copy of your directory on your local drive, displayed in the right pane of the window.
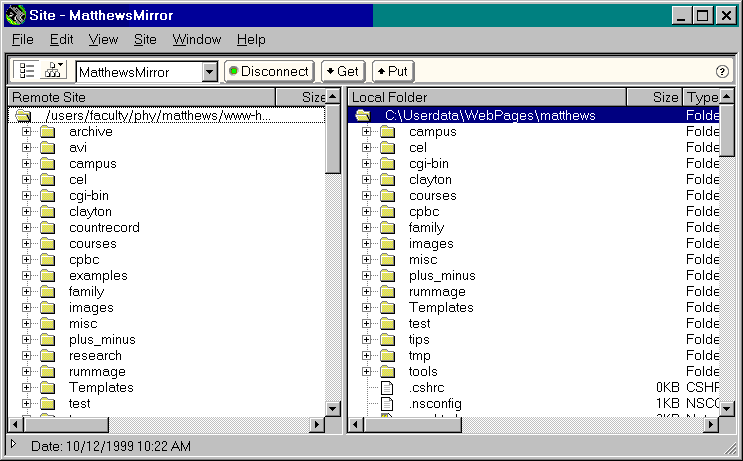
You may use the local "Site" window on the right like Windows Explorer to create new files, open them, create directories, and move files from one directory to another. DW will automatically update all links when you move a file within the "Site" menu. All this is happening on the local copy of your web page. You can bring down existing files from the web server by clicking on the file (in the left pane, of course) and clicking the "Get" button.
When you are ready to display your modifications:
- First, select "Site >Window >Site FTP log".
- In the "Site FTP Log" window, click in the "FTP command" box and type "site umask 022". This is needed to assign proper permissions to the files you transfer to the server.
- In the Site window, select the file you want to transfer.
- Click the "Put" button in the Site Window.
Back to "Getting Started in Dreamweaver".